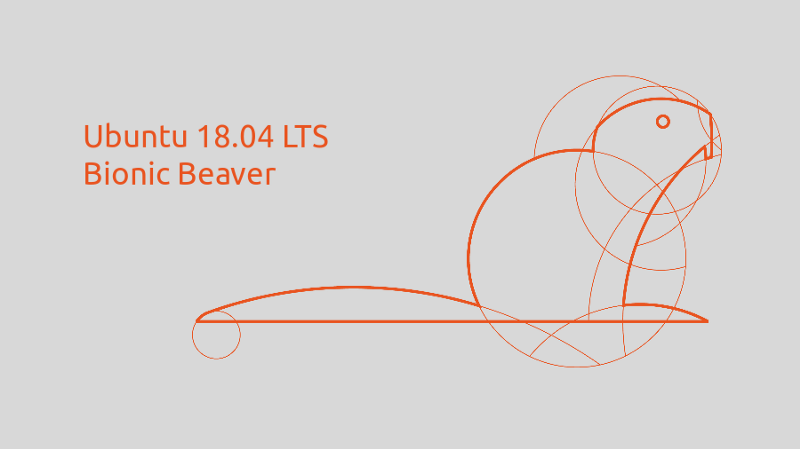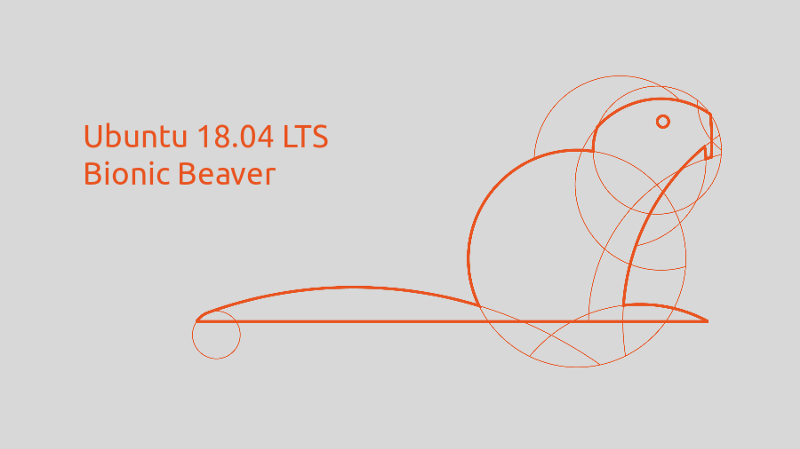
You can find me on twitter @bhutanisanyam1
A short Guide to installing Ubuntu 18.04 alongside windows 10 on your PC.
Pre-Setup
- It is highly recommended that you backup your important files before proceeding, even though this method has been tested multiple times.
- Create a Windows Bootable pendrive (Failsafe) using the Microsoft Tool Here.
- Disable Fast Startup
(Using Search, Open Power Options) Power Options > System Settings > Choose what the power buttons do and uncheck the Turn on fast startup box.
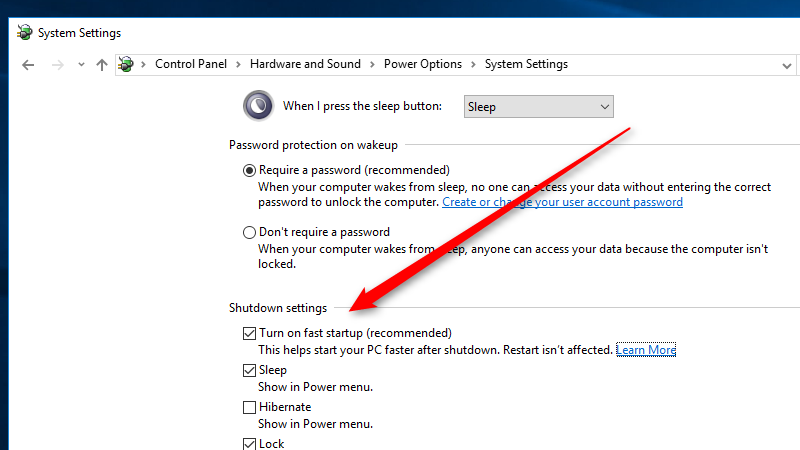
- Disable Secure Boot
- Search Advanced Startup Options
- Click on Restart Now
- Select TroubleShoot>Advanced Options>UEFI Firmware Option Settings>Restart
- Next BIOS Settings will open, this will vary depending on your setup
- Navigate to Boot Tab
- Disable Secure Boot
- You may need to Turn Legacy Support On/Off
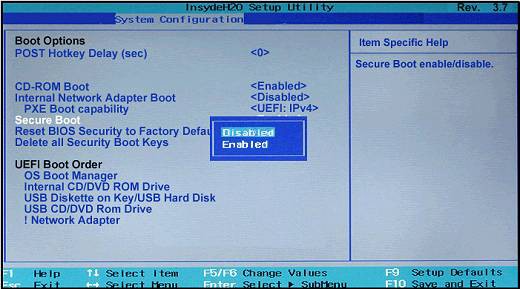
- Create “Free Space” for Ubuntu
- This is the Total amount of Space that you want to allocate to Ubuntu
- Using Search, Open “Create and Format Hard Disk Partitions”
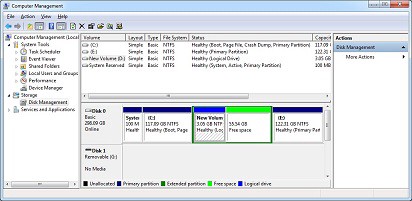
- Select the Partition from where you want to allocate Space.
- Click “Shrink Partition”
- You would see Free Space.
Create Installer
- Download the Latest Image of Ubuntu 18.04 from Here.
- You will need a Memory Stick of ≥4GB.
- If you’re using Windows, use This Tool for a quick setup.
- If you have access to an Ubuntu System, use the inbuilt Startup Disk Creator.
- On the Target PC, Restart and Enter BIOS and Enable Boot from USB.
- Restart and Enter Windows.
- Navigate to Advanced Startup Options.
- Click on Restart.
- Select the USB(UEFI) or USB(UBUNTU) or USB option.
- You will find this screen.
- Select Install Ubuntu.
Installing Ubuntu
- Select the Language
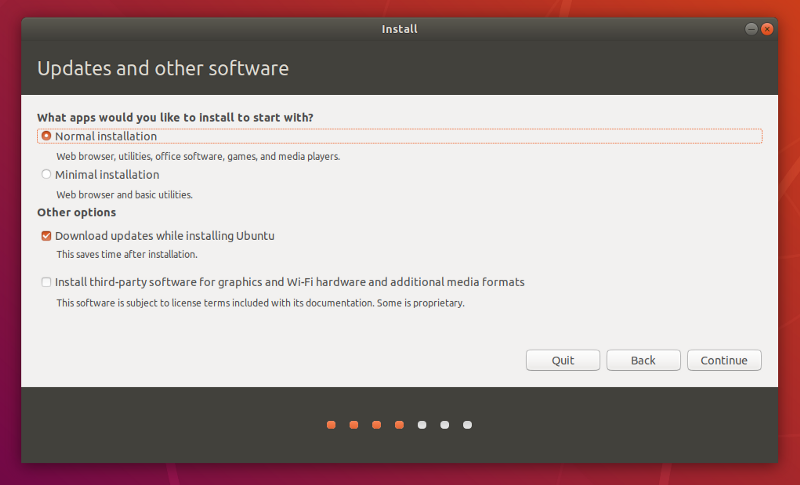
- Ignore the Update while Installing (It slows down the installation if your internet is slow)
- Select Language.
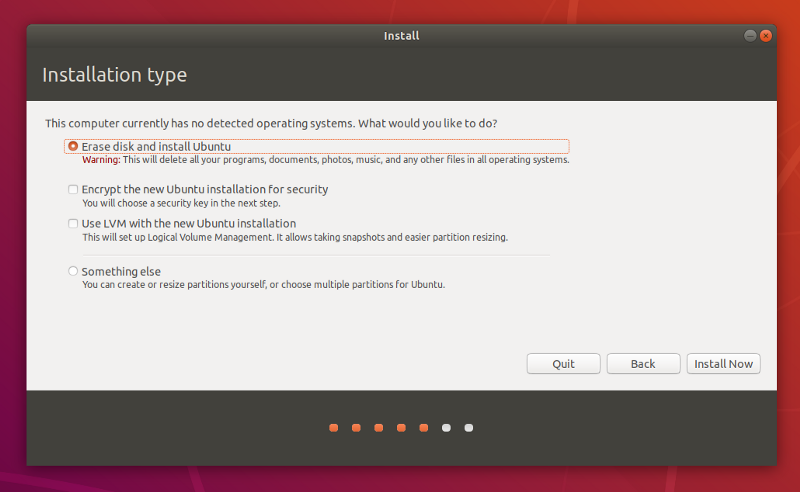
- Select Something Else
- Find the “Free Space” you had created earlier.
- Click on “+”
Next you need to allocate space to your OS and to SWAP. - Give Most of the space to /
(I prefer allocating one single space to / and /home. Reason: Some Installations, specially CUDA might cross the size allocated to /)
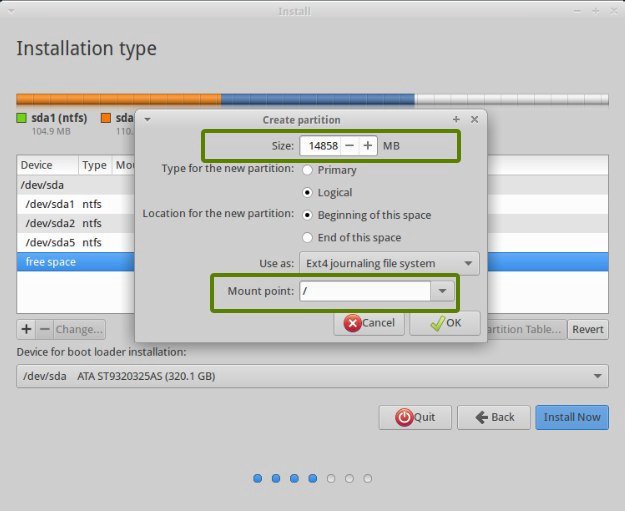
- Give 2x The Space of your RAM to SWAP.
Personally, I have a 16GB RAM and allocate 64GB just to give me extra room to work with Huge Datasets.
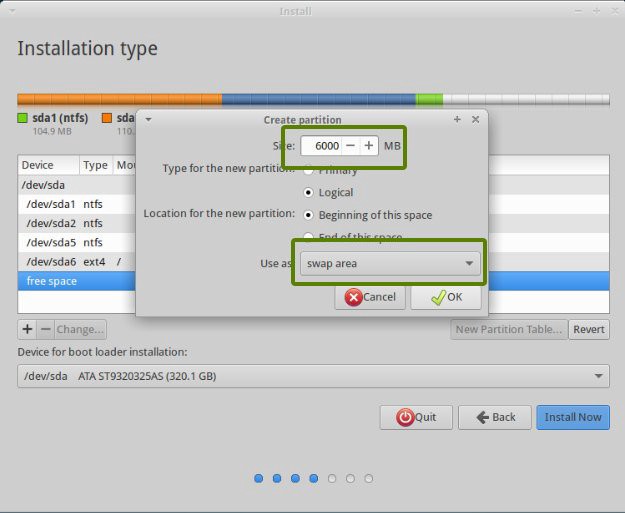
- Setup your login credentials
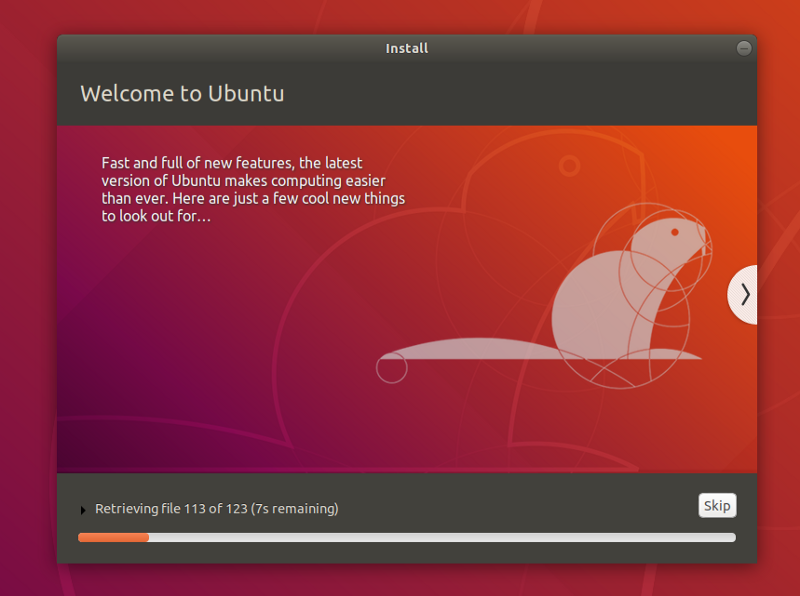
- Finally Click Install
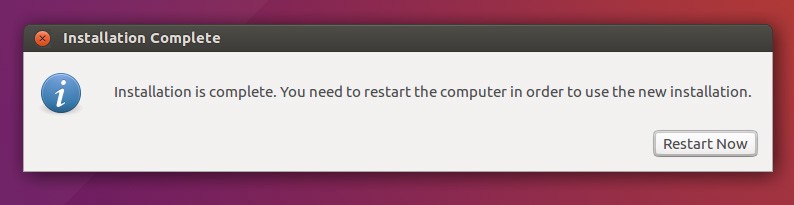
- Finally, Reboot.
That’s it, you’re done.
You can find me on twitter @bhutanisanyam1
Subscribe to my Newsletter for updates on my new posts and interviews with My Machine Learning heroes and Chai Time Data Science